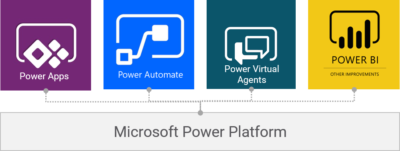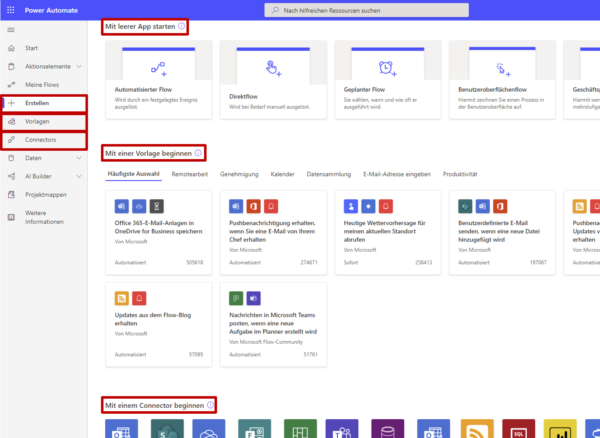Power Automate, bis 2019 unter MS Flow bekannt, ist Teil der Power Plattform von Microsoft. Es handelt sich um ein cloudbasiertes Web Tool zur Automatisierung von wiederholt ausgeführten, regelbasierten Aufgaben oder Prozessen. Entsprechend dem Produktslogan „Do less, work more“ eignet sich Microsoft Power Automate besonders für solche Aufgaben, die regelmäßig anfallen aber oft nicht wertschöpfend sind.
Power Automate ist eine gute Option für alle, die ohne große Hürde in die Prozessautomatisierung einsteigen wollen. Denn:
- Power Automate (MS Flow) ist bereits bei dem günstigsten Enterprise-Plan enthalten und unter www.office.com zu finden. Pro Nutzer*in können dann bis zu 20 Flows erstellen.
- Power Automate ist eine No Code-/ Low Code-Lösung, daher sind keine Programmierkenntnisse notwendig. Aber auch für Anwender mit fortgeschrittenen Kenntnissen bietet das Tool Funktionen für die Erstellung komplexerer Aufgabenabläufe (Flows).
Welche Aufgaben lassen sich mit Power Automate automatisieren?
Power Automate liefert mit den über 275 integrierten Konnektoren die Möglichkeit, Aufgabenabläufe zu erstellen, die anwendungsübergreifend Daten verarbeiten können. So können z.B. die folgenden Aufgaben automatisiert werden:
Wie erstelle ich einen neuen Flow in Power Automate?
In Power Automate kann man einen neuen Flow auf drei verschiedene Wege erstellen:
Schritt für Schritt Anleitung für Power Automate: E-Mail versenden, wenn eine neue Datei zu einem Ordner hinzugefügt wird
Power Automate (Microsoft Flow) kann auch bei der Durchsicht von Dokumenten helfen. Hat ein*e Kolleg*in z.B. ein neues Dokument erstellt, zu dem er oder sie eine Rückmeldung benötigt, kann man das entsprechende Dokument in einen dafür vorgesehenen Ordner ablegen. Diese Aktion triggert einen Flow, der eine oder mehrere Personen z.B. per E-Mail benachrichtigt, dass das Dokument abgelegt ist.
Schritt 1: Vorlage auswählen
Unter dem Punkt „Vorlagen“ in der Menüleiste kann man die entsprechende Vorlage auswählen und anschließend auf weiter klicken.
![]()
Schritt 2: Individuelle Werte eingeben
In der Workflow Vorlage können nun die entsprechenden Werte in die Felder eingegeben werden. Mit „*“ gekennzeichnete Parameter müssen angegeben werden.
Der Flow besteht aus einem Trigger und zwei Aktionen. In diesem Fall triggert das Ablegen eines Dokuments im angegebenen Ordner den Flow. Für die Verwendung der Automatisierung ist die Nutzung der SharePoint Dokumentenverwaltung Grundvoraussetzung. Denn zum Auslösen des Prozesses verwendet Power Automate/Microsoft Flow den SharePoint Konnektor. Unter „Websiteadresse“ kann man im Dropdown Menü aus allen verbundenen SharePoint Konten wählen. Bei „Bibliotheksname“ kann man außerdem zwischen allen angelegten Bibliotheken wählen. Durch einen Klick auf das Ordnersymbol öffnet sich die Ordnerstruktur der entsprechenden Bibliothek, sodass man den gewünschte Ordner auswählen kann.
![]()
In der ersten Aktion des Flows verknüpft Power Automate/Microsoft Flow automatisch den Namen und die E-Mail-Adresse und speichert diese in Variablen.
![]()
In der abschließenden Aktion verschickt Power Automate die E-Mail. Alle benötigten Parameter werden automatisch eingetragen. Hier hat man nun noch die Möglichkeit, die Empfängerliste, den Betreff sowie den Text der E-Mail anzupassen. In den erweiterten Optionen kann man optional Personen auswählen, die die E-Mail in CC/ BCC erhalten. Außerdem können Anhänge hinzugefügt werden und die Priorität der E-Mail eingestellt werden.
![]()
Schritt 3: Weitere Schritte hinzufügen
Bei Bedarf kann man eine Vorlage durch weitere Aktionen ergänzen. So kann man z.B. zusätzlich zu der E-Mail eine Nachricht in MS Teams erstellen. Mit einem Klick auf „Neuer Schritt“ unterhalb der letzten Aktion kann man entweder über Konnektoren indirekt oder direkt nach einer Aktion suchen, und diese dann zum Flow hinzufügen.
![]()
Schritt 4: Den erstellten Power Automate Flow überprüfen
Die Funktion „Flowprüfung“ hilft dabei, den erstellten Flow zu überprüfen. Erkennt das Programm einen Fehler, wird dies mit einem roten Punkt angezeigt. Durch einen Klick auf das Symbol kann man sich die Fehler mit ihren Details anzeigen lassen. Die Flowprüfung erkennt Syntaxfehler oder fehlende/ falsche Werte in den einzelnen Aktionen. Auch wenn das Programm keine Fehler erkennt, kann es trotzdem passieren, dass der Flow nicht wie gewünscht funktioniert. Ein Grund dafür kann beispielsweise eine fehlende Aktion sein. Mit der Funktion „Testen“ hat man die Möglichkeit, den Flow zu testen, indem man ihn manuelle auslöst. Ein neu erstellter Flow der bisher noch nicht ausgeführt wurde, muss einmal manuell getriggert werden.
Dazu wählt man „Ich führe die Triggeraktion durch.“ aus, klickt auf „Speichern und testen“ und fügt anschließend dem in der Triggeraktion ausgewählten Ordner eine Datei hinzu. Diese Triggeraktion kann je nach Anwendungsbeispiel abweichen. Abschließend kann der Flow gespeichert werden und wird ab sofort automatisch ausgeführt.
![]()
Schritt 5: Den Status des Flows überwachen
Unter „Meine Flows“ in der Menüleiste können einzelne Flows eingesehen werden. Neben den Details über den Flow kann auch der Ausführungsverlauf nachverfolgt werden und, ob bei der Ausführung des Flows Fehler aufgetreten sind.
Kleine Helfer für den Arbeitsalltag für Jedermann
Mit Power Automate (Microsoft Flow) macht Microsoft die Prozessautomatisierung zugänglich für die breite Masse. Durch die zur Verfügung gestellten Vorlagen ist die Einstiegshürde klein, sodass jede*r schnell Flows erstellen kann, die den Arbeitsalltag erleichtern. Weitere Möglichkeiten der Prozessautomatisierung sind in unserem Artikel „Automatisierung – Überblick der Möglichkeiten zur Prozessautomatisierung“ zusammengefasst.